PROCESSO INDICADO PARA SITUAÇÕES EM QUE HOUVE TENTATIVA DE INSTALAÇÃO, MALSUCEDIDA, DO ORSE 2.
Existem registros no banco de dados? Considere efetuar backup da base de dados, antes de seguir os passos abaixo.
DESINSTALAÇÃO DO ORSE 2
1. Abra o Painel de Controle… Programas (Desinstalar um programa).
Onde está o Painel de Controle?

2. Na janela Programas e Recursos… Desinstalar ou alterar um programa, localize e selecione o item “ORSE” e clique no botão “Desinstalar”.

3. Na janela Desinstalação de ORSE, clique no botão “Avançar”.

4. Aguarde o término da desinstalação.

5. Caso seja apresentada a janela Aviso, NÃO CLIQUE nas opções apresentadas, execute o próximo passo, voltaremos para essa janela em outro momento. Se a janela não for apresentada, pule para o item 10.
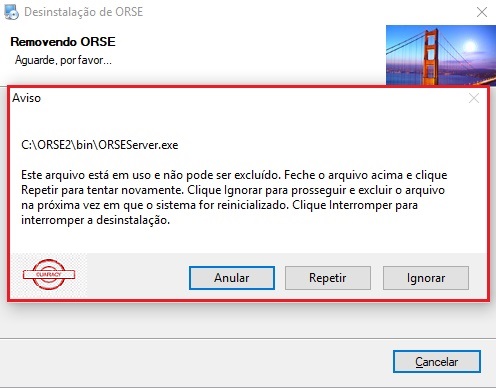
6. Na caixa de pesquisa do Windows digite e execute “Serviços”.

7. Na janela Serviços, localize e selecione o item “ORSEServer”, depois clique na opção “Parar o serviço” (Canto superior esquerdo).

Outra opção é clicar com o botão direito no item “ORSEServer” e escolher “Propriedades”.

Na janela Propriedades de ORSEServer clique no botão [Parar] e depois no botão [OK].

8. Alterne para a janela Aviso (foi apresentada no item 05), clique no botão [Repetir]. Tecla de atalho para alternância entre janelas abertas: Alt + Tab.

9. Na janela Desinstalação de ORSE… Desinstalação bem sucedida, clique no botão [Concluir].

10. Verifique se a pasta do ORSE2 (caminho: C:\ORSE2) foi removida. Caso negativo, exclua a pasta.

DESINSTALAÇÃO DO MS SQL 2014 EXPRESS
Antes de executar os passos abaixo, verifique se há outro programa utilizando o MS SQL 2014 Express como gerenciador de banco de dados. Em caso positivo, remova somente a instância ORSE.
Onde está o Painel de Controle?
11. Abra o Painel de Controle… Programas (Desinstalar um programa).

12. Na janela Programas e Recursos… Desinstalar ou alterar um programa, localize e selecione o item “Microsoft SQL Server 2014”.

13. Clique no botão “Desinstalar/Alterar” na barra de itens instalados

14. Na janela SQL Server 2014, clique na opção “Remover”

15. Na janela Selecionar Instância, selecione a instância ORSE e clique no botão [Avançar]

16. Na janela Selecionar Recursos, clique no botão “Selecionar Tudo” e depois em [Avançar]

17. Na janela Pronto para Remover, clique no botão [Remover]

18. Na janela Concluída, clique no botão [Fechar]

Após a desinstalação do MS SQL 2014 Express é possível ter acesso aos arquivos do banco de dados do ORSE (ORSE.mdf e ORSE_log.ldf) através dos caminhos:
C:\Program Files\Microsoft SQL Server\MSSQL12.ORSE\MSSQL\DATA
ou
C:\Program Files (x86)\Microsoft SQL Server\MSSQL12.ORSE\MSSQL\DATA
A pasta “DATA” estará em apenas um dos caminhos acima.
Se deseja salvar esses arquivos, copie-os para outra pasta antes de seguir para o próximo passo.
19. Para que seja possível efetuar uma nova instalação do MS SQL 2014 Express com a instância nomeada ORSE, torna-se NECESSÁRIO EXCLUIR a pasta “MSSQL12.ORSE” no caminho: C:\Program Files\Microsoft SQL Server ou C:\Program Files (x86)\Microsoft SQL Server

20. Reinicie o computador.
INSTALAÇÃO DO MS SQL 2014 EXPRESS
21. Acesse o link Microsoft® SQL Server® 2014 Express e clique no botão [Baixar].

22. Efetue o download do MS SQL 2014 Express conforme o tipo de sistema do seu Windows e clique no botão “Next”. Escolha apenas um.
Para saber qual é o tipo de sistema do seu Windows utilize o link: Qual sistema operacional Windows estou usando?

Na janela Abrir SQLEXPR_x64_PTB.exe, clique no botão [Salvar arquivo].

23. Após o download, execute o arquivo baixado.

24. Na janela Escolher Diretório para Arquivos Extraídos, clique no botão [OK].

25. Na janela Central de Instalação do SQL Server, clique em “Nova instalação autônoma do SQL Server…”.

26. Na janela Microsoft Update, clique no botão [Avançar].

27. Na janela Atualizações do Produto, clique no botão [Avançar].
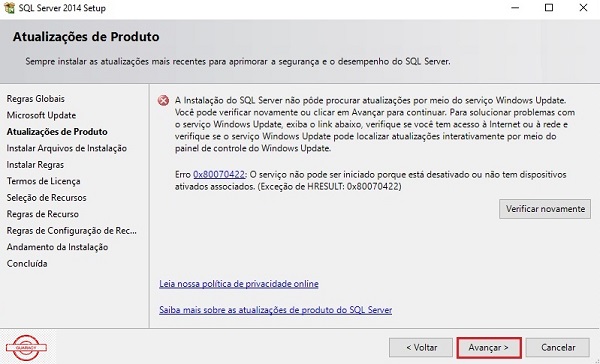
28. Na janela Termos de Licença, marque a caixa “Aceito os termos da licença.” e clique no botão [Avançar].
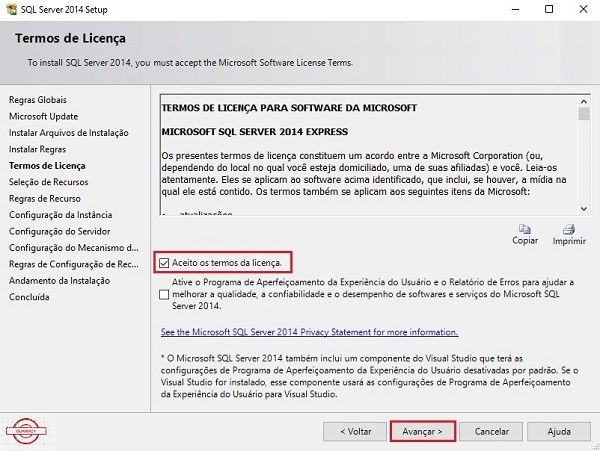
29. Na janela Seleção de Recursos, clique no botão [Selecionar Tudo] e depois no botão [Avançar].

Será apresentada a janela Configuração da Instância com a instância nomeada “SQLExpress”.

30. Altere o nome da instância nomeada SQLExpress para ORSE, Tecle TAB (teclado) para que o nome da instância seja confirmado no campo “ID da instância” e clique no botão [Avançar].

31. Na janela Configuração do Servidor, clique no nome: “NT Service\MSSQL$OR…”.

32. Clique na ponta de seta que irá surgir e depois em <<Procurar…>>.

33. Irá surgir a janela Selecionar Usuário ou Grupo. No campo “Digite o nome do objeto a ser selecionado (exemplos):” digite o nome sistema e clique no botão [OK].

34. Ao voltar para a janela Configuração do Servidor, clique no botão [Avançar].

35. Na janela Configuração do Mecanismo de Banco de Dados, selecione “Modo Misto (autenticação do SQL Server e do Windows. No campo “Digitar Senha:”, defina a senha: orse. No campo “Confirmar Senha:”, repita a senha orse e clique no botão [Avançar]
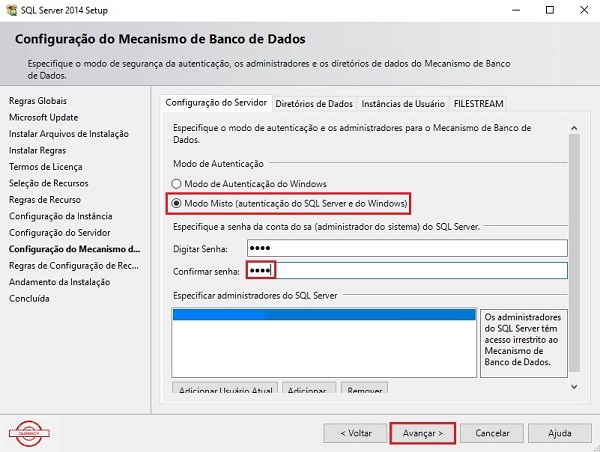
Se for apresentada mensagem solicitando que a senha atenda aos requisitos de complexidade do Windows, digite uma senha que seja do tipo: Or$e20 ou outra que atenda aos requisitos solicitados.
Anote a senha, ela será utilizada no item 47.
36. Na janela Concluída, clique no botão [Fechar]
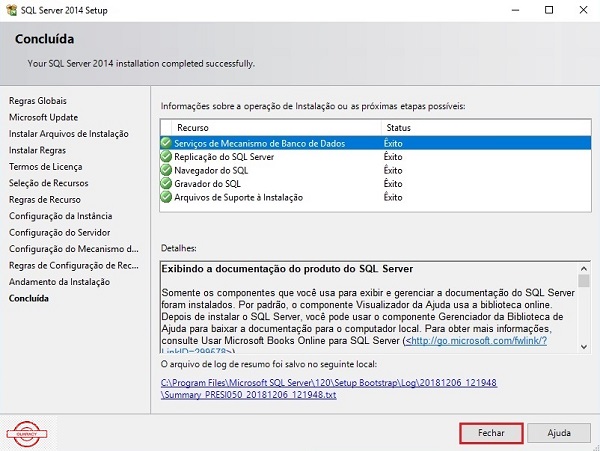
37. Feche a janela Central de Instalação do SQL Server.

INSTALAÇÃO DO ORSE 2 MODO LOCAL
38. Verifique se em Painel de Controle… Programas e Recursos… Ativar ou desativar recursos do Windows, as opções .NET Framework 3.5 e o .NET Framework 4.6 ou superior estão ativados (Marcados).
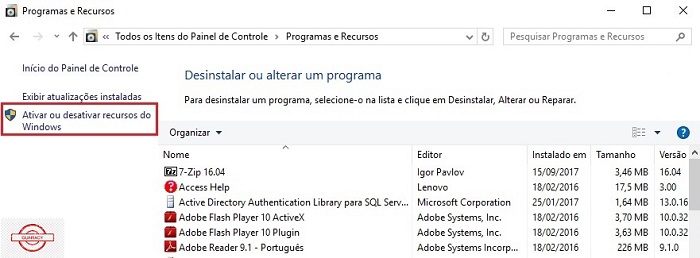
Se não estiverem marcados, selecione-os e clique no botão [OK].

Clique aqui para visualizar as instruções de instalação do .NET Framework em diversas versões do Windows.
39. Efetue o download e instale o ORSE 2 de acordo com o tipo de sistema do computador:
ORSE 2 Local com SQL Server 32 bits ou ORSE 2 Local com SQL Server 64 bits
Para uso em um único computador, utilize um dos arquivos do MODO LOCAL.
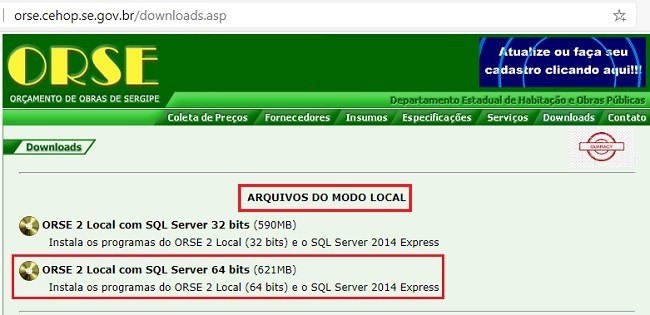
Para saber qual é o tipo de sistema do seu Windows utilize o link: Qual versão do sistema operacional Windows estou usando?
40. Ao final do download, execute o arquivo baixado.
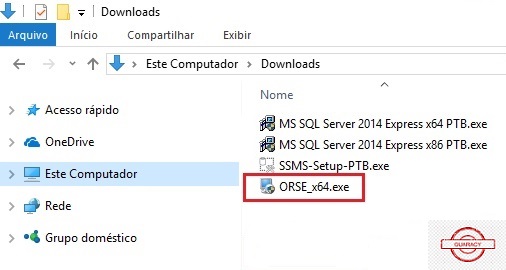
41. Na janela Instalação de ORSE… Bem-vindo, clique no botão [Avançar >].
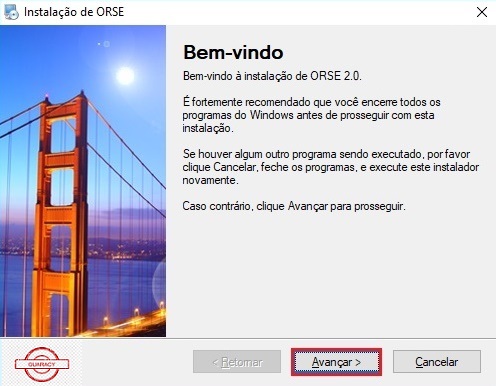
42. Na janela Instalação de ORSE… Pasta de instalação, clique no botão [Avançar >].

43. Na janela Instalação de ORSE… Pasta de atalhos, clique no botão [Avançar >].

44. Na janela Instalação de ORSE… Pronto pra instalar, clique no botão [Avançar >].

45. Na janela Instalador do ORSE com a mensagem “Deseja criar o banco de dados agora?”, clique no botão [Sim].

46. Na janela Information, com a mensagem “O banco de dados [ORSE] foi criado com sucesso!”, clique no botão [Ok].

47. Na janela Criar do Banco de Dados, clique no botão [Ok], caso tenha digitado uma senha diferente de “orse” no item 35, digite-a no campo senha e clique no botão [Ok] .

48. Na janela Instalador do ORSE com a mensagem “Deseja migrar o banco de dados do ORSE antigo para o ORSE novo?”, clique no botão [Não].

A migração do banco de dados do ORSE 1.x pode ser efetuada logo após a instalação e atualização do sistema, entretanto, o usuário NÃO DEVERÁ incluir dados no banco.
49. Na janela Information com a mensagem “Service installed successfully”, clique no botão [Ok].

Caso seja apresentada a janela abaixo, clique no botão [OK]

50. Na janela Instalação de ORSE… Instalação bem sucedida, clique no botão [Concluir].

51. Execute o ORSE através do atalho criado na Área de Trabalho.

52. Na janela ORSE… Inicialização do Sistema, preencha os dados conforme informações abaixo e clique no botão [Ok].

– Sigla da Fonte: Iniciais do nome do usuário ou da sua empresa, sem espaços, deve ser diferente das siglas CEHOP – DESO – ORSE – SINAPI;
– Descrição da Fonte: Descrição da Sigla da Fonte;
– Senha do Administrador: Cadastre uma senha;
– Confirme a Senha do Administrador: Redigite a senha;
53. Na janela da área de trabalho do ORSE, clique no menu Acesso… Sair do ORSE (ou clique no X para fechar a janela).

54. Execute o ORSE através do atalho na Área de Trabalho.

55. Na janela ORSE – Sistema de Orçamentos de Obras de Sergipe, preencha os dados conforme informações abaixo e clique no botão [Ok].
– USUÁRIO: orse
– SENHA: Utilize a senha cadastrada no item 52
– SERVIDOR: localhost

56. Na janela Confirm com a mensagem “Existe atualizações necessárias ao Banco de Dados do ORSE…”, clique no botão [Yes].

57. Aguarde o término da atualização.

58. Na janela Information com a mensagem “A atualização foi executada com sucesso. Bom Trabalho!”, clique no botão [Ok].

59. Na janela da área de trabalho do ORSE, clique no menu Acesso… Sair do ORSE (ou clique no X para fechar a janela).

60. Para atualizar a versão do ORSE 2 siga os passos da página ATUALIZAÇÃO DA VERSÃO DO ORSE 2 (MODO LOCAL)
61. Para atualizar a base de dados do ORSE 2 siga os passos da página ATUALIZAÇÃO DA BASE DE DADOS DO ORSE 2 (MODO LOCAL)